You may need to call us at 1.800.PROTECT (1.800.776.8328). We will be happy to help!
My System FAQs
A Cell Power Failure notification indicates that your cellular communicator no longer has power. Your cellular communicator gets its power from the alarm system.
If you are experiencing a power outage, your cell power failure should restore after the power restores. If you are not experiencing a power outage, please check your alarm system panel to ensure the system has power. If your system does not respond or does not have power, please see our AC Power Failure steps to restore your systems power.
If you have questions, please call us at 1.800.PROTECT (1.800.776.8328) and we will be happy to help.
Read MoreTo adjust the screen brightness, follow these steps:
1. Tap or drag the top menu down from the top of the screen.
2. Use the top slide bar marked with a sun icon to adjust the brightness.
- Slide the circle to the left to reduce the brightness.
- Slide the circle to the right to increase the brightness.
To adjust the volume of the system’s chimes and voice announcements, please follow the instructions below.
Please note, the below instructions do not adjust the volume of the system’s siren. We are unable to reduce the volume of the siren. If you are having issues hearing the siren in other parts of your home, please call us at 1.800.PROTECT (1.800.776.8328) and someone from our team will be happy to help.
1. Tap or drag the top menu down from the top of the screen.
2. Use the top slide bar marked with a speaker icon to adjust the volume:
- Slide the circle to the left to reduce the volume.
- Slide it all the way to the left to completely turn off the chime & announcements.
- Slide the circle to the right to increase the volume.
To arm your IQ2 without sound, follow these steps:
1. Tap the green padlock.
2. Click on the arrow on the right side of your arming window.
3. Tap “EXIT SOUNDS.” The icon should turn grey and display as Off.
4. Select Arm Stay or Arm Away.
Read MoreYour system will not allow you to arm when you have a trouble with a sensor in your home or when a door or window is open. To bypass a sensor that is having issues or that you wish to leave open, please follow these steps:
1. Press the green System Disarmed icon.
2. Select Arm Stay or Arm Away
3. Your system will automatically bypass the trouble or open zone.
If you wish to exclude a zone that is not having a trouble condition or one that is open, please follow these steps:
1. Press the Green System Disarmed icon.
2. Press the arrow on the right side of the arming popup.
3. On the expanded view, in the top right, switch the view from Active to All.
4. Find the zone you wish to bypass. Tap the open circle icon next to the zone.
5. Select Arm Stay or Arm Away.
Read More1. Tap the green padlock.
2. Click on the arrow on the right side of your arming window.
3. Tap “ENTRY DELAY.” The icon should turn grey and say off.
4. Select Arm Stay or Arm Away.
Read MoreBluetooth disarming is a feature that is included on the IQ2, IQ4, and IQ Hub panels. Up to five Bluetooth devices can be paired with your panel. When your device comes into range of your system and your system is armed in Away mode, it will connect and disarm the system without needing to touch the panel!
To enable Bluetooth disarming:
1. Tap the top menu.
2. Tap Settings.
3. Tap Advanced settings
4. Enter your Master Code.
5. Tap Bluetooth Devices
6. Tap Add Device.
7. Select the correct mobile device from the Available devices list. If your device does not appear, verify that your Bluetooth is turned on in the mobile device’s Bluetooth page.
8. Tap Pair.
9. Configure the Bluetooth device:
Enter your desired name.
Using the Disarming dropdown, select Allow disarming or Disable disarming.
10. Tap Save.
Read MoreTo arm your system on the IQ2, tap the green padlock. Then select Arm Stay or Arm Away.
To disarm, tap the yellow or red padlock. Then enter your four-digit code.
Learn how to arm and disarm from the Guardian app here. It’s easy and convenient!
Read MoreIf you subscribe to interactive services, the four-digit code number used to arm and disarm your panel can be changed and managed through your Guardian Protection account. Simply log in and click the Smart Home Security link on the home page.
If not, you can review information on how to update user codes in your system manual. To find an online version of your manual, please log into your Guardian account. Under My System, choose My Panel Manual. Still need assistance? Give us a call at 1.800.PROTECT (1.800.776.8328).
Read MoreThe Smart Start is a quick guide we put together to help you hit the ground running and get the most out of your home security system.
You can find a digital version of the Smart Start here.
Read MoreA panel or Expander Module Trouble notification usually occurs when a device, like a panel or cell communicator, is having a problem communicating back to your panel. This is an indication of a wiring issue that will require a service appointment with a Guardian technician.
You may need to call us at 1.800.PROTECT (1.800.776.8328). We will be happy to help!
Read MoreA Loss of RF Supervision means a device has lost communication with the main control panel. If your device has a low battery, replacing the battery should correct this. If you have moved the device or inadvertently blocked its communication path, try moving it back or clearing the path; then clear the notification from your panel.
Still having trouble? Give us a call at 1.800.PROTECT (1.800.776.8328) and we will be happy to help.
Read MoreA WiFi Failure notification indicates a connection issue between your alarm system and the WiFi in your home. Please check your home WiFi by visiting GuardianProtection.com using a device connected to your WiFi. If the page does not load, contact your internet provider for assistance. If you have a Qolsys IQ2 control panel, please find the steps to connect an IQ2 to WiFi here.
If not, please call 1.800.PROTECT (1.800.776.8328) and we will be happy to help.
Read MoreA trouble notification can occur when a device has been moved/adjusted or is having trouble communicating with the rest of the system.
If your keypad or notification indicates which device is affected, follow these steps:
1. Place your system on test.
2. Next, check the affected device and make sure it is secure and undamaged.
3. Attempt to clear the notification from the keypad. If you need help clearing your keypad, check out your system manual here. Don’t forget to remove the system from test mode when you’re finished.
If you still see the trouble notification, call 1.800.PROTECT (1.800.776.8328) and we will be happy to help.
Read MoreA tamper notification usually occurs when a device has been opened, or the cover is not secured properly. If your panel or the notification indicates which device is affected, follow these steps:
1. Place your system on test mode.
2. Check the affected device to make sure the cover is secured.
3. Once secured, attempt to clear the notification from the panel.
Don’t forget to remove your system from test mode when you’re finished
You can also check the orientation of the batteries to ensure correct polarity if you have recently replaced them. However, if the tamper still exists, call 1.800.PROTECT (1.800.776.8328) and we will be happy to help.
Read MoreIf you received a notification about a reminder to test, it means that your system has been in communication failure, and your system may not be sending signals to our monitoring center. We recommend testing your system right away. If a signal is received successfully, you can rest assured that your system is transmitting properly.
If you can’t test your system right away, be sure to test at your earliest convenience. If you are experiencing an emergency while your system is having communication trouble, please call 911.
Read MoreThe Off-Orientation Period notification indicates that your system is no longer in “orientation” mode. This means that we will respond to all alarms following our standard procedures. Learn about our standard alarm responses here.
Once your security system is installed and activated, it will be in “orientation” mode for the first 7 days. This gives you some time to get comfortable using your new system without worrying about false alarms and potential related fines. During this time, Guardian will call only your primary phone number when your system sends a burglary, medical, duress, keypad fire, or panic alarm signal, and we will only notify emergency responders if you request it.
If you have a monitored smoke or carbon monoxide detector, those alarm signals will be treated normally. We will alert emergency responders when we receive this type of signal from your system, regardless of the orientation period.
Read MoreA Loss of RPM Supervision notification indicates that the system cannot see the Remote Point Module. This is typically used as a wired zone expansion module for smoke detectors. Addressing this problem likely requires a service appointment with a Guardian technician.
However, before scheduling your appointment you can try locating the backup battery and the transformer where the system is plugged in. Try disconnecting the battery then the plug, and let it sit without power for one minute. Then plug it back in and hook the battery back up. This process will be slightly different among system types, but this is something that can be attempted prior to a service call.
Please call 1.800.PROTECT (1.800.776.8328) and we will be happy to help.
Read MoreA Loss of Cell Supervision notification indicates that your alarm system can no longer see your cell communicator. This is often due to a wiring or programming issue with your alarm system and requires a service appointment with a Guardian technician. While your system is in Loss of Cell Supervision, it may not be able to communicate alarms to our monitoring center.
Please give us a call at 1.800.PROTECT (1.800.776.8328) as soon as possible and we will be happy to help.
Read MoreAn Expander Module Failure usually occurs when a device, like a panel or cell communicator, is having a problem communicating back to your panel. This is an indication of a wiring issue that will require a service appointment with a Guardian technician.
An Expander Module DC Loss notification indicates that an expander module for your system has lost power. Expander modules can be keypads, zone expanders, or cellular communicators. This can be caused by a power outage or a wiring issue. If you are experiencing a power outage, once the power restores, the expander module should receive power again. This could also indicate a wiring problem or an issue with the expander module.
If you need assistance, please call 1.800.PROTECT (1.800.776.8328) and we will be happy to help.
Read MoreIf you received a notification about a communication failure, this means that your cellular communicator may not be sending signals to our monitoring center. The best way to help resolve a communication issue is to test your system. If a signal is received successfully, you can rest assured that your system is transmitting properly.
Learn how to test your Guardian security system.
If you can’t test your system right away, be sure to test at your earliest convenience. If you are experiencing an emergency while your system is having communication trouble, please call 911.
Read MoreA loss of RF (radio frequency) means that the device has lost communication with the main control panel. If your device has a low battery, replacing the battery should correct this.
If you have moved the device or accidentally blocked its communication path, try moving it back or clearing the path. Then clear the notification from your keypad.
Still having trouble? Call 1.800.PROTECT (1.800.776.8328) and we will be happy to help you.
Read MoreYour keypad will show a Not Ready status if a zone is activated or a monitored door/window is open. If there is an activated device, the keypad will display which zone is open. Simply check that all doors and windows are secure.
If the keypad still shows a device is activated when all the devices are secured, try to disarm the system to reset the keypad.
Read MoreSevere weather alerts are a helpful feature to making you aware and prepared for extreme weather situations. If you find that you want to turn off these alerts, we can help! Just follow these steps:
1. Log into MyGuardianHome.com.
2. Choose Notifications from the left-hand menu.
3. Under Severe Weather Alerts, toggle the feature on/off.
Still need assistance? Call customer care at 1.800.PROTECT (1.800.776.8328) for help with your keypad codes.
Read MoreA tamper notification usually occurs when a device has been opened or the cover is not secure. If the notification or your keypad indicates which device is affected, follow these steps:
1. Place your system on Test Mode. Learn how here.
2. Next, check the affected device to make sure the cover is secure.
3. Once secured, attempt to clear the notification from the keypad.
4. When you’re done, don’t forget to remove your system from Test Mode.
You can also check the orientation of the batteries to ensure correct polarity if you have recently replaced them. However, if the tamper still exists, call 1.800.PROTECT (1.800.776.8328) and we will be happy to help.
Read More
This can be enabled using the Guardian app or on MyGuardianHome.com website.
To enable this feature, follow these steps:
1. Tap the menu icon.
2. Tap Security System.
3. Tap on the gear icon for Security System Settings.
4. Tap Stream Video to Panel.
5. Where it says View at the Panel, check the box for the camera(s) you want to view at your panel.
6. Tap on Save.
7. On your keypad, swipe left/right on the panel screen until you see the live camera page.
8. Tap on the camera thumbnail to pull up the live feed for the camera!
If you want to enable this feature on the MyGuardianHome.com website, you will need to:
1. Click on Video.
2. Click on Settings.
3. Click on Stream Video to Security Panel Screen.
4. Under View at the Panel, check the box for the camera(s) you want to view at your panel.
5. Click Save.
Read More
Please follow the below steps to set up Video Motion Detection. Our newer cameras use Video Analytics. For further assistance setting up person, vehicle, and animal detection, click here.
1. Log into MyGuardianHome.com.
2. Click Video, then Settings at the top of the page.
3. Click Video Motion Detection. If you don’t see Video Motion Detection, your camera uses Video Analytics.
4. Once your video loads, click and drag across the screen to create a detection box. (You may have boxes. Use the numbers to switch between the 3 different boxes.)
- It is recommended to create long, thin boxes across the screen to act as tripwires.
- Avoid common areas like roads and sidewalks, and objects like trees and flags. They may cause unwanted recordings.
5. Select your Sensitivity by using the drop down.
6. Select your Target Size by using the drop down. Target size is how big the object will be in the detection window.
7. Once you are finished, scroll down and click Save.
For recordings to work, you must set up a rule:
1. Click Video, then Recording Rules at the top of the page.
2. Click + Add New Rule.
3. Select Video Motion Detection.
4. Fill in the form on the next page. Make sure to choose which camera you want the rule to run on at the top and give it a name!
5. Click Save.
Having trouble with a rule? Click here for help.
Read More
Guardian Protection’s security cameras use video analytics to help give you better oversight of your property. This technology transforms standard video monitoring into a smart tool that can proactively manage threats and enhance safety.
For example, through your camera’s view, you can establish rules such as a ground zone or tripwire to better manage your property and get a more holistic understanding of what is going on in real-time. Read on to learn more about these video analytics rules and establish them using your camera.
Ground Zone
Ground zones are areas of interest that your camera focuses on. When an object enters and stays within this designated area, your camera will notify you and record a video clip. These are created by establishing virtual “perimeters” that alert you when someone has trespassed. This is a great way to keep an eye on pets in your yard or get notified about any trespassers have entered important areas of your property. Find out more about establishing a ground zone by checking out the video below.
Tripwires
On the other hand, tripwires are virtual boundaries that you can establish through your camera’s view. Tripwires are great ways to become notified when a car has driven into your driveway, so you know when someone has returned home, for instance. After setting up this rule, you can be notified when they are crossed. Discover more about tripwires in the video below.
Setting Up These Video Analytics Rules
Follow the steps below to set up a ground zone or tripwire on your smart security camera.
1. Select Video.
2. Tap the gear icon on the app, then select Recording Rules. On desktop, simply select Recording Rules.
3. Select +ADD on the app or +ADD NEW RULE on desktop.
4. Tap Video Analytics.
5. Select your camera.
6. If this is your first time adding a rule, you will need to calibrate the camera:
-
- Press Continue.
-
- Take 5 pictures standing in 5 different locations. Your camera needs to see you head to toe. Press the Take Photo button. Then click next. Repeat the steps 5 times and then click submit.
-
- If your calibration fails, hit the back button and retake some of the photos.
7. Scroll down and select the type of detection. You may only have 3 video analytics rules per camera.
8. Tap Next.
9. Select if the camera is outdoors or indoors. Then use the slide bar to determine the size of the object you wish to detect. Tap Next.
10. Name your rule at the top of the page.
11. Draw your ground zone or tripwire. You may clear the premade lines and boxes to create a custom shape.
12. Select the special setting for the ground zones or tripwires.
-
- The arrow on the tripwire line indicates the direction of travel for something to record.
-
- The duration inside area of interest for ground zones indicates how long something must be in the drawn zone before it records.
13. Select your exceptions. You may change the delay between clips, create a specific schedule your rule will run on, and/or stop the rule if your system is armed or disarmed.
14. Select what type of objects will set off a notification, and check which push devices, email addresses, or phone numbers should receive the notifications.
15. Click Save.
Read MoreYour security system is programmed to provide a time delay when you enter your home from a frequented door. The beeping is your reminder to disarm your system before the siren starts to sound.
Commonly, doors that don’t get a lot of use are not programmed with a time delay. That means if you enter through a door you don’t use very often, the siren will sound immediately. If you decide that you would like to change the time delay programming on your system, or you will be using a certain door more often, please call us at 1.800.PROTECT (1.800.776.8328).
Read MoreEvery system is different, so to get specific instructions for your panel, read our Severe Weather Alert blog post.
Read MoreDepending upon the equipment you have, the messages could be different. We recommend checking the displayed message against the contents of your owner’s manual. Click here to find an online version of your manual.
Read MoreA C5 on your keypad means the internal date and time for your system need to be reset. You can find out how to do this in your system manual. Click here to select your manual.
Read MoreWe understand this can be frustrating! If you are having trouble remembering your user code, you can review or manage user codes by logging into MyGuardianHome.com. Get help updating user codes here.
Read MoreWe understand this can be frustrating. If you have the Guardian app, try logging in to silence your system from the app.
If you do not have the app, you can find instructions on how to disarm the alarm system in your system manual here. If you are having trouble with the Master Panel Code, you can review or manage user codes by logging into MyGuardianHome.com. Get help updating user codes here.
Read MoreA duress code will send Guardian a silent alert that help is needed. Often referred to as a hold up code, this four-digit code number will operate your system exactly like your regular Master Panel Code. However, the system sends a duress signal to our monitoring center. We will treat this signal like an emergency signal and notify authorities that help is needed.
Since this code is often used when someone is being forced to silence the alarm in a hold up or home invasion, our monitoring center will not call before sending the authorities.
Not sure what your duress code is? If you subscribe to our smart home security services, codes can be changed and managed by logging into MyGuardianHome.com.
If you do not have smart home security, you can review information on how to update your duress code in your user manual here.
Still need assistance? Give us a call at 1.800.PROTECT (1.800.776.8328) for help with your duress code.
Read MoreYes, you can have multiple user codes for your security system! We encourage you to set up a new code for your babysitter, dog walker, gas meter man, or anyone else entering the home with your permission.
If you subscribe to our smart home security services, codes can be changed and managed by logging into MyGuardianHome.com, or from your Guardian app. If you do not have smart home security, you can review information on how to update the user codes in your user manual here.
To add a new user code, follow these steps:
- Log into your Guardian account.
- Select Users.
- Tap Add New User.
- Fill in their name.
- Add the user code you want them to use or generate a random one.
- Select Save.
The chime feature will omit a short beep from the keypad when a perimeter device like a door or window is opened. This feature can be turned on or off from your keypad.
You can find instructions on how to control the chime in your security system in your user manual here.
Read MoreTypically, a keypad panic button must be pressed for several seconds. An audible sound will start from the system when the panic button is activated.
If you have an IQ2 panel:
1. In the bottom right corner, tap
2. Long tap the panic you need.
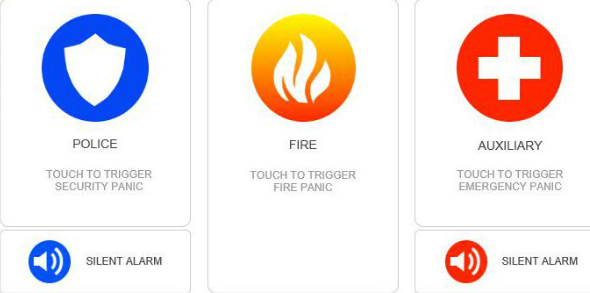
You can find more instructions on your security system in your user manual here.
If you subscribe to our smart home security services, you can arm, disarm, or manage your security system from your smartphone using the Guardian app. For quick tips on how to use the app, check out our App in a Snap video series!
Read MoreYou can find instructions on how to arm or disarm your security system in your user manual here.
If you subscribe to our smart home security services, you can arm, disarm, or manage your security system from your smartphone using the Guardian app.
For quick tips on how to use the app, check out our App in a Snap video series!
Read MoreYou can find instructions on how to bypass a zone on your security system in your user manual here.
Please note, for your safety fire and heat detectors cannot be bypassed.
If you subscribe to our smart home security services, you can arm, disarm, or manage your security system from your smartphone using the Guardian app. For quick tips on how to use the app, check out our App in a Snap video series!
Read MoreArming the perimeter of your home allows you to move freely in the space. This is often referred to as arming in Stay mode (Arm – Stay). Some systems will automatically default to Stay mode if an exterior door is not opened when arming.
You can find instructions on how to arm your system in Stay mode in your user manual here.
If you subscribe to our smart home security services, you can arm, disarm, or manage your security system from your smartphone using the Guardian app. For quick tips on how to use the app, check out our App in a Snap video series!
Read MoreFor information on how to arm your system, first determine which panel you have by logging into your Guardian account. You can find your user manual here.
If you subscribe to our smart home security services, you can arm, you can disarm or manage your security system from your smartphone using the Guardian app. For quick tips on how to use the app, check out our App in a Snap video series!
Read MoreOnce the battery has been changed successfully, the low battery message can be cleared from the keypad.
Simply acknowledge the trouble message by disarming your system or pressing the button indicated on your keypad display. For information on how to clear your keypad, first determine which one you have by logging into your Guardian account. You can find your user manual here.
Read More- Click on Automation.
- Click on Schedules.
- Click the pencil icon.
- Pick which schedule to edit by clicking Heat or Cool.
- Click the Temperature arrows for Away, Home, or Sleep settings to set target temperatures.
- To change the thermostat schedule type, in View, click either 5 & 2-Day (to set a weekday and weekend schedule) or 7-Day (to manage daily schedules independently)
- To change the number of schedule intervals for each day, click 2 or 4 in Settings Per Day.
- To change the temperature setting for a schedule interval (i.e. Away, Home, Sleep, Custom, etc.):
- Click the Temperature setting icon on the schedule.
- Using the dropdown menu, select the temperature setting.
- If Custom is selected, click the temperature arrows to set the Custom temperature for that interval.
- Click OK.
- Click and drag the Temperature setting icons across the schedule to choose when your thermostat automatically adjusts the temperature.
- To apply the schedule to another day (or thermostat), click Copy Schedule and then click either Copy A Day (to apply the schedule to another day of the week) or Copy A Full Schedule (to apply the schedule to another thermostat).
- Click SAVE.
On your computer:
Log into MyGuardianHome.com.
2. Choose Settings in the left-hand side menu.
3. Click Login Information
4. Click Linked Systems.
5. Click the ADD button.
6. Enter the Login Name and Password for the second account.
7. Verify the information, then click Confirm.
On the Guardian app:
1. Launch the Guardian app and log in.
2. Tap the menu in the top left corner.
3. Tap Login Information
4. Tap Link a System
5. Tap Add
6. Enter the login and password for your secondary account.
7. Tap Next
8. Tap Confirm
Read MoreWe recommend that you place your system on test mode when you are testing, relocating, or troubleshooting a device on your system. Test mode will ensure that any signals sent to our monitoring center will be disregarded while you are working on your system.
Taking this step will also prevent accidental alarms and unnecessary dispatch of authorities.
Read MoreIf you initiated your system test in your Guardian account, you will receive an email with your system test results.
You can also contact our monitoring center at 1.800.364.3616.
Read MoreTo remove your system from test mode, simply end the test or the system will automatically be taken off of test mode after 4 hours. You will receive an email once your system has been removed from test mode.
You can also call our monitoring center at 1.800.364.3616 to remove the system from test mode.
Read MoreTo test the Voicelink™ unit, our monitoring center must place your system on a special test period. Please call before testing to ensure a Protection Specialist responds over your Voicelink™ unit.
It’s very important to test your system once a month to make sure it’s communicating with our monitoring center. And no worries — we give you step-by-step instructions here!
Read MoreOur wireless motion detectors go through a short sleep period after they detect and transmit activity to the system panel. If you feel that your motion detector is not working, then it’s important to test your device. Learn how to test your security system here.
When testing your motion detector, be sure to arm your system in Away mode so the motion detectors are armed. Also, try to stay clear of the motion detector you are testing for about five minutes prior to starting the test. You can place your system on test by logging into your Guardian account.
Read MoreIt’s very important to test your system once a month to make sure it’s communicating with our monitoring center. Here are the simple step-by-step instructions:
- Log into your Guardian account either on desktop or through our mobile app.
- Choose My System.
- Next, choose Test.
- Please be sure to read the full instructions before placing your system in test mode and let the system siren sound for the recommended 60 seconds.
Once you’ve tested, make sure to check that your test signal was received. If it wasn’t, give us a call at 1.800.PROTECT (1.800.776.8328) so we can help. You can learn more about how to test your system (and why you should) here.
Read MoreThe website and app give you control of your home security and home automation devices from anywhere! You can use the website or app to:
- Arm or disarm your security system
- Check in on your camera or doorbell
- Review your alarm history
- Change or manage user codes
- Set up rules or alerts
- Adjust your thermostat
And much more!
Absolutely! Follow these steps to view the last six months of events on your system:
1. Log into your Guardian account.
2. Choose My System.
3. From My System, click History.
Read MoreWe realize there may be times when an alarm activates, and our monitoring center’s attempt to reach you is unsuccessful. Rest assured, your safety is always our top priority. If we are unable to reach you, we will notify the appropriate authorities to investigate the alarm activation if necessary.
Being able to easily recognize when our monitoring team is calling may help improve our chance of getting in touch with you. Please remember to program the monitoring center’s phone number (1.800.364.3616) into your phone and the phones of your emergency contacts.
Additional Resources: guardianprotection.com/faqs/what-happens-if-my-alarm-goes-off/
Read MoreIf you accidentally set off your alarm, we understand that a response from the police, fire, or EMS authorities may be unnecessary. If this occurs and our monitoring team is unable to reach you prior to notifying the authorities, simply call 1.800.364.3616 to report an accidental alarm.
To verify your identity, please have your Verbal Alarm Password ready. Once we have confirmed that everything is OK, we will attempt to cancel the responding authorities. Please note that whether the authorities cancel the response depends on their established cancellation policy.
Read MoreIn the event of an alarm, Guardian Protection has response procedures in place that vary depending on the type of alarm and whether your security system was armed at the time of the activation. Here is what you can expect:
Burglary Alarm
(The alarm goes off while the system is armed, and no one disarms it)
1. Guardian calls your primary number (We ask for your verbal password)
2. If unavailable, Guardian calls your secondary contact number (password required)
3. Guardian notifies Patrol Unit/Guard Service, if applicable
4. Guardian calls the police to notify them of your alarm
5. Guardian calls all remaining contacts
Burglary Alarm
(The alarm goes off, but Guardian receives the signal that someone has disarmed the system)
1. Guardian still calls your primary number (password not required)
2. If you don’t know your password or are having trouble with your system, we will connect you with our Customer Care Team
Medical Alarm
1. Guardian calls your primary number (password not required)
2. When applicable, Guardian calls EMS to notify them of your alarm (we will connect you with EMS or relay pertinent information to EMS after we give them your name and address)
3. Guardian calls your remaining contacts, if applicable
Fire Alarm (Residential)
1. Guardian calls your primary number (password required)
2. Guardian notifies the fire department
3. Guardian calls remaining contacts
Audible Panic
1. Guardian calls your primary number (password required)
2. Guardian notifies the police of your alarm (no additional contacts called)
Silent Panic and Duress
Guardian notifies the police of your alarm (your contacts won’t be called)
Read MoreIf our monitoring team receives a signal from your alarm system that requires the notification of first responders, and you would like to obtain details of the response initiated with the agency (i.e. police, fire, or EMS), please call our monitoring center at 1.800.364.3616, and our dedicated Protection Specialists will be happy to assist you.
Read MoreOnce your security system is installed and activated, it will be in “orientation” mode for the first 7 days. This gives you some time to get comfortable using your new system without worrying about false alarms and potential fines.
During this time, Guardian will only call your primary phone number when your system sends a burglary, medical, duress, keypad fire, or panic alarm signal. We will only notify emergency responders if you request it.
If you have a monitored smoke or carbon monoxide detector, those alarm signals will always be treated normally. We’ll always alert emergency responders when we receive this type of signal from your system, regardless of where you are in the orientation period. Already got the hang of it? Unless doing so violates a local municipal ordinance, we’re happy to turn this feature off for you early. Just give us a call at 1.800.PROTECT (1.800.776.8328).
Read MoreIf you disarm your system after your alarm goes off, it’s possible you will still receive a response from our monitoring team.
This is just to make sure you’re safe and no further assistance is needed. In some instances, you will be required to provide your verbal alarm password to verify your identity over the phone.
Read More“Trouble” beeping on your security panel can happen for different reasons, and the appropriate steps will vary based on your specific panel and what is causing the beeping.
As a first step, try disarming your system or, if you have a touch screen, look for a trouble alert and acknowledge it by pressing that symbol on your keypad.
For more detailed information, log into your online Guardian account. This is where you’ll find your panel type, your system’s recent event history, and your panel manual.
Get quick steps to silence beeping caused by a trouble signal (low battery, tampers, etc.) here.
Note: these steps provide a temporary fix to stop the beeping but may not permanently address the underlying issue. If the problem persists, the panel may begin beeping again. Need assistance? We are happy to help you at 1.800.PROTECT (1.800.776.8328).
Read MorePlease call 911 right away if you are experiencing a duress or fire emergency.
Before disregarding the alarm, please make sure that you do not have any smoke or fire in the home.
To clear your alarm:
1. Log into the MyGuardianHome.com.
2. In the Welcome tile, click Panel Duress or Smoke Sensor Must Be Reset. The Alerts & Issues page will load.
3. For a duress alert, click Stop Alarm in the top right of the alert and confirm to stop the alarm.
4. For a smoke sensor reset alert, click Remove Alert.
Read More1. Check to make sure your system is powered on and responding to your touch.
Your system has a back-up battery and is plugged into a wall outlet. If your system was unplugged, please plug it back in and wait 5 minutes for your system to power on. Your back-up battery will recharge within 24 hours. Attempt to arm or disarm via the app once the system has power.
2. Ensure that your device is connected to the internet and/or has its data service turned on.
To verify if you are connected, go into your device’s internet browser and go to GuardianProtection.com. If the page does not load, please contact your device’s service provider. Still need help? Give us a call at 1.800.PROTECT (1.800.776.8328).
Read MoreYou can set up Arming Reminders from either the Guardian app or on your desktop at MyGuardianHome.com.
To set up via the app, check out this quick instructional video, or follow the steps below:
1. Log into your Guardian Protection mobile app.
2. Tap the menu button in the upper left and then Notifications.
3. Ensure push notifications are enabled at the top.
4. Tap on the ‘+’ in the top right of the app to add a new notification.
5. Tap on Arming Reminder from the list of notifications. You can set a time-based arming reminder or a location-based reminder using a Geo-Fence.
6. Select when the arming reminder will be sent. You can have them sent every day or only during selected days.
7. Click Add Recipient to select who will receive the notification. A push notification is recommended as it is the quickest form of notification.
8. Then click Save.
To set up on desktop follow the steps below:
1. Login to MyGuardianHome.com.
2. Go to Notifications on the left-hand side.
3. Click on New Notification in the upper right corner.
4. Select Arming Reminder from the list of Standard notifications. You can set a time-based arming reminder or a location-based reminder using a Geo-Fence.
5. Then you will need to select when arming reminders will be sent. You can have them sent every day or only during selected days.
6. Click Add Recipient to select who will receive the notification. A push notification is recommended as it is the quickest form of notification.
7. Then click Save.
Read MoreTo view your system’s history, please log into your Guardian Protection account with your username and password and follow the steps below:
1. Tap the menu icon.
2. Select My System.
3. Below My System, select History.
Can’t find your event?
1. Make sure adjust the filter by using the filter button. It may only be showing the last 25 events.
2. Events are only stored for 60 days, and we are not able to retrieve events that happened over 60 days ago.
If you need further assistance, please call 1.800.PROTECT (1.800.776.8328).
Read MorePanel communication refers to signals being transmitted from your security control panel to our monitoring center. If your panel communication is successful, that means communication has been received from your panel within the last 28 days.
If your panel is not communicating — or you receive a Communication Failure notification — that means your system is not sending signals to our monitoring center.
The best way to help resolve a communication issue and ensure your panel is transmitting properly is to test your system.
Learn how to test your Guardian system here.
If you can’t test your system right away, be sure to test at your earliest convenience. If you are experiencing an emergency while your system is having communication trouble, please call 911.
Read MorePlease follow these steps:
1. Log into your Guardian Protection account.
2. Tap the menu icon and select Users.
3. Tap the user you wish to change.
4. Tap the 4-digit code shown on the screen. This screen also allows you to update the contact information for this user.
5. Update the 4-digit code in the box at the top. You can also update the user’s access to your security system or locks using the toggles.
6. Tap Save.
It may take up to five minutes for the system to receive your new code. Door locks may take up to 10 minutes to sync your new code.
Read MoreA Cell Low Battery notification indicates a problem with the back-up battery for your cellular communicator. This communicator is what sends signals to Guardian Protection.
If your system is displaying a cell low battery, it may need to be replaced. Please call 1.800.PROTECT (1.800.776.8328) and we will be happy to help.
Read More1. Log into your Guardian Protection account.
2. Tap the menu icon.
3. Tap +.
4. Type the first and last name of the new user, then press Create.
5. Enter a 4-digit code for the user in the box under Access Code. You can generate a random number with the Generate Code text below the box.
6. Toggle the switch on for your security system. This is listed under Security Panels. You can provide access to locks by toggling the switches on under the Lock section.
7. Tap Save.
It may take up to 5 minutes for the system to receive your new code. Door locks may take up to 10 minutes to sync your new code.
Read MoreYou may receive an AC Power Failure notification on your panel or receive a phone call from our monitoring center letting you know of an AC power loss. This means that your security system has lost its main power source and is now operating on the backup battery. If you are currently experiencing a power outage, the system will automatically reset when the power is returned.
If you are not having a power outage, check that the system is receiving power at the outlet where it is plugged in. If the outlet has power but the system is still in AC power loss, please contact Guardian for assistance at 1.800.PROTECT (1.800.776.8328). Once the power is restored to the system, the backup battery will be recharged.
Read MoreWhen you have a low battery, your panel usually starts to beep. You may also see “Low Battery” displayed.
If the panel is displaying a zone number:
You have a low battery in a device. Simply identify the zone device that requires a battery change. Check out our video library for instructions on how to change the batteries in your security device.
If there is no zone number displayed:
The system panel battery is low. The panel battery is the back-up battery that keeps your system running when you have a power outage. When your system loses and regains power, the battery usually recharges within 24-48 hours. If the battery does not recharge after 48 hours, replace the panel battery.
Want Guardian to ship you a new one? No problem! Give us a call at 1.800.PROTECT (1.800.776.8328) to order a new battery.
Read MorePowerG is an advanced wireless intrusion technology. It communicates 4x further than traditional wireless systems and uses two-way encryption to help protect against attempts to interfere with your security system’s signals.
It’s faster, more secure, more reliable, and more convenient.
Read MoreCall 800.857.5028 to get started or fill out the form now to get a free quote.
- No Cost or Obligation
- Consult with a Security Expert
- Free On-site Estimates Available
