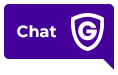Creating custom codes for your Guardian Protection smart lock is an excellent way to manage who is entering your house. To create a custom code from your app or desktop, follow the steps below.
From the Guardian Protection App
Add or Delete Users From App
- Log into your Guardian Protection account.
- Tap the menu icon in the upper left corner.
- Tap Users.
- Tap to select the user to manage lock access. If the user has not yet been created, tap the + symbol in the upper right corner.
- Tap the Locks icon.
- In Access Code, enter the user’s desired code or generate a random code.
- Select which devices to grant access to.
- Tap Save.
- If the user should only have access to the devices during specific times, tap Time to restrict the user’s access period to the device. Then, tap Save.
Set Up Notifications From App
- Login to your Guardian Protection account.
- Tap the menu button.
- Select Notifications.
- Tap the gear icon on the top right corner.
- Select the + icon on the top left corner
- Tap Lock Activity.
- Select your lock notification preferences
- Tap Save.
From Desktop
Add or Delete Users From Desktop
- Log into the Guardian Protection account.
- Click Users.
- Click on the desired user.
- Click the Locks icon.
- Click the access code field.
- In Access Code, enter the user’s desired code or generate a random code.
- Click to select which devices and features the user will have access to.
- Click Save to send the changes to the system.
- If the user should only have access to the devices during specific times, tap Time to restrict the user’s access period to the device. Then, tap Save.
Set Up Notifications From Desktop
- Login to your Guardian Protection account.
- Click on Notifications.
- Click on New Notification in the upper right corner.
- Click on Lock Activity.
- Select your lock notification preferences
- Select the person you want to receive these notifications.
- Click Save.