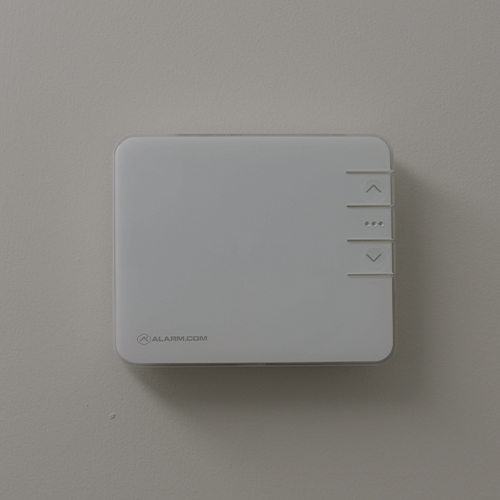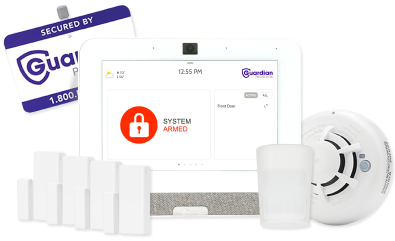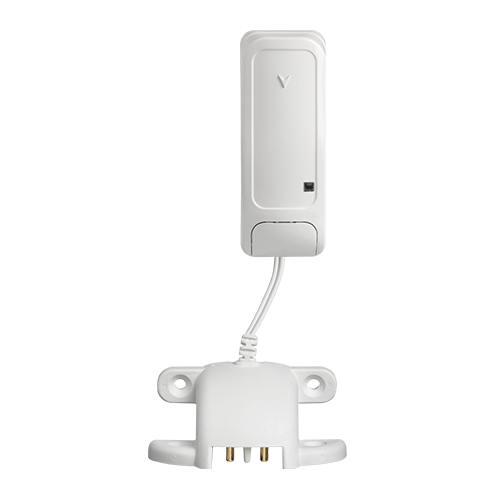Smart Thermostat
The smart thermostat provides precision temperature control with advanced algorithms for optimal comfort and energy efficiency. Manage your home’s climate remotely via smartphone or tablet. Intelligent scheduling adapts to your routine, while smart detection enhances safety by shutting down in case of fire or carbon monoxide detection. Receive extreme temperature alerts to ensure comfort, safety, and savings.
Features:
- Precision Temperature Control
Advanced algorithms for optimal comfort and energy efficiency. - Remote Access
Control your thermostat from anywhere using your smartphone or tablet. - Intelligent Scheduling
Automated schedules based on your routine and preferences. - Smart Detection
Automatic shutdown in case of fire or carbon monoxide detection for enhanced safety. - Extreme Temperature Alerts
Notifications for unusual temperature changes to prevent damage or discomfort.
Each Guardian System Includes:
Free Professional Installation
24/7 Professional Monitoring
Smart Security Panel
Mobile App
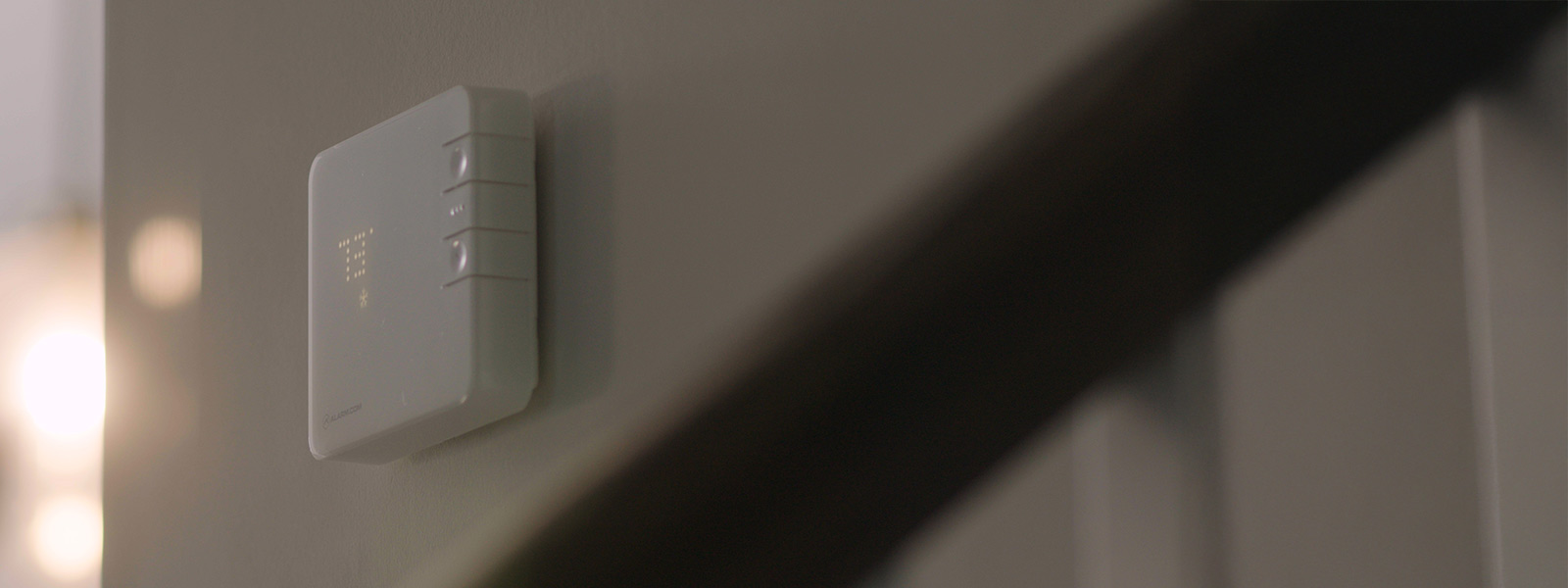
Precision Temperature Control
The smart thermostat ensures your home remains comfortable while maximizing energy efficiency. It uses advanced algorithms to maintain the ideal temperature, minimizing energy consumption and reducing your utility bills. This feature provides a perfect balance between comfort and savings.
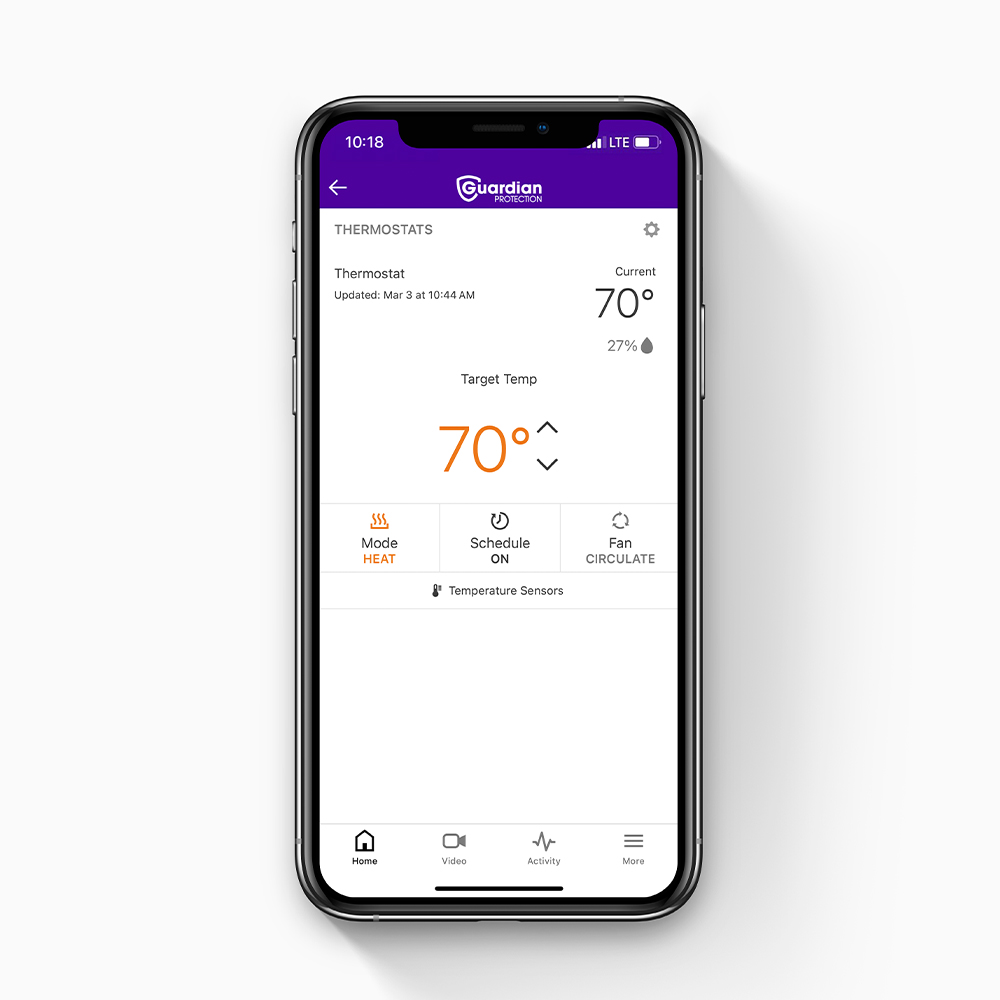
Remote Access
Stay in control of your home’s climate from anywhere with our smart thermostat. Using your smartphone or tablet, you can adjust the temperature, set schedules, and monitor your energy usage remotely. Whether you’re at work, on vacation, or simply in another room, you have full control at your fingertips.

Smart Detection
Enhance your home’s safety with our thermostat’s smart detection feature. If fire or carbon monoxide is detected by your home’s sensors, the thermostat will automatically shut off your HVAC system. This preventive measure helps to reduce the spread of smoke and potentially harmful gases, providing an added layer of protection for you and your family.
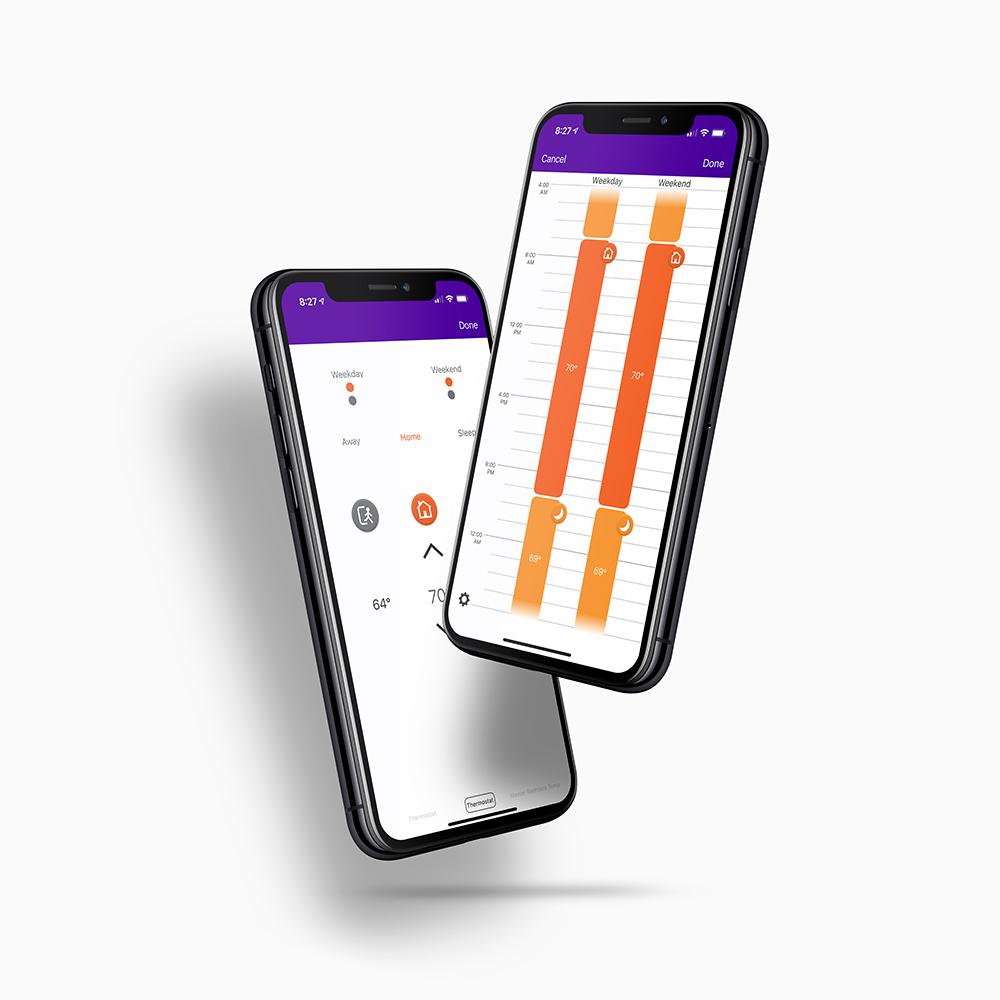
Intelligent Scheduling
Our smart thermostat learns your daily routine and preferences to create a personalized heating and cooling schedule. This intelligent scheduling feature ensures your home is always at the perfect temperature when you need it, automatically adjusting settings when you’re away to save energy.

Extreme Temperature Alerts
Protect your home from extreme temperature changes with real-time alerts with our smart thermostat. If the temperature in your home reaches an unusual level, you’ll receive immediate notifications, allowing you to take action before any damage occurs. This feature is especially useful for preventing frozen pipes in winter or overheating in summer.
Get a Free Home Security Quote!
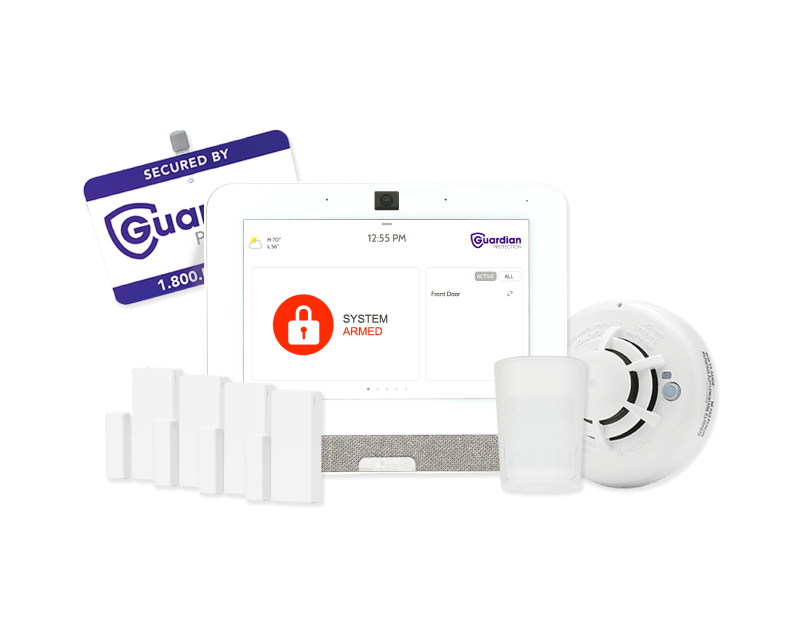
Our Devices Work Better Together

Get Smart Home Security
Create a custom home security system based on your home and family’s needs.

Start with a Home Security Package
Browse our home security packages to easily find the right fit for your property.
Specs
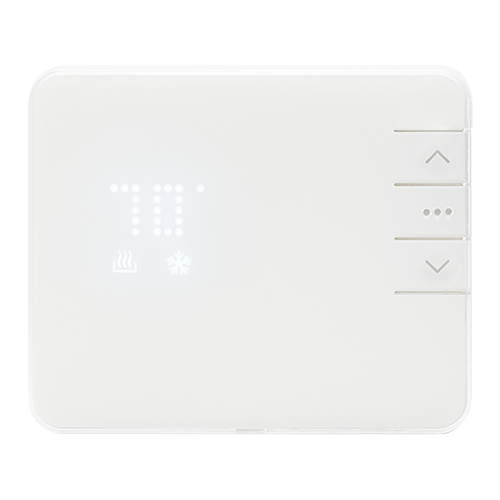
Power:
4 AA batteries or 24 V power
Dimensions:
4″ X 4.75″ X 1″ (10.2 x 12.1 x 2.5 cm)
Setpoint accuracy:
+/- 1.5°F (0.8°C)
Communication:
Z-Wave Plus
Operating Humidity:
20%-100% (non-condensing) RH