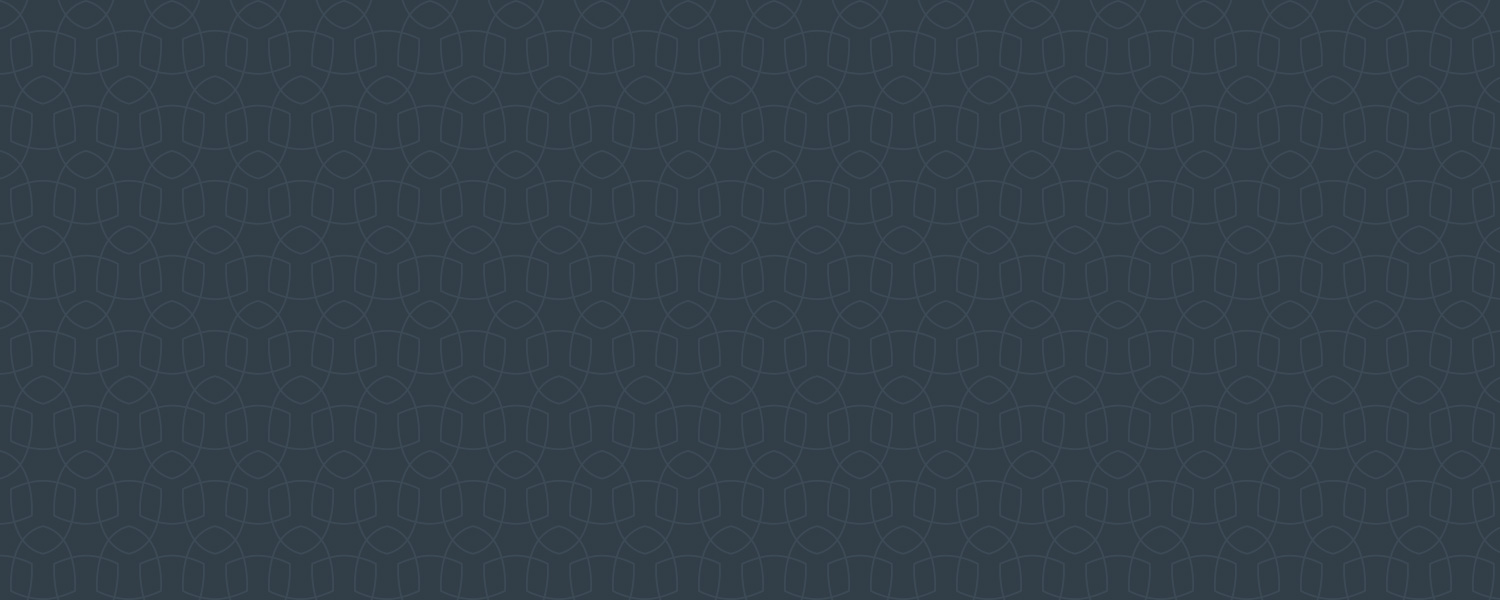Order Yard Signs & Decals
Keep intruders away with Guardian Protection signage for your home or business.

Get Certificate of Monitoring
Download your Certificate of Monitoring for potential homeowners’ insurance savings.

System Upgrades & Add-ons
Enhance your security with the latest features and products.
Frequently Asked Questions
How do I log in to my Guardian account?
Visit GuardianProtection.com and click “Login.” Enter your username/email and password and click SIGN IN. If you are using the app, launch the app, enter your user credentials, and select Login.
Don’t have an account yet? On that same page, click “Not Registered.” You’ll need your customer number and the address where your service is located.
I’m locked out of my Guardian account. What should I do?
Your online account may be locked if there are too many failed login attempts. Our team is happy to help you unlock your account. Simply call us at 1.800.PROTECT (1.800.776.8328) for assistance.
What should I do if I get a Communication Failure notification?
If you receive a Communication Failure notification, that means your system is not sending signals to our monitoring center. The best way to ensure your panel is transmitting properly is to test your system (learn more here). If you need assistance testing your system or are unable to confirm your system is communicating properly, please give us a call at 1.800. PROTECT (1.800.776.8328).
If you’re experiencing an emergency while your system is having communication trouble, please call 911.
How do I make a payment online?
You can make an online payment by logging into your Guardian account and clicking MAKE A PAYMENT, located under the Billing tile on your account dashboard.
How do I stop my security system from beeping?
“Trouble” beeping on your security panel can happen for different reasons, and the appropriate steps will vary based on your specific panel and what is causing the beeping.
As a first step, try disarming your system or, if you have a touch screen, look for a trouble alert and acknowledge it by pressing that symbol on your keypad.
For more detailed information, log into your online Guardian account.
Get quick steps to silence beeping caused by a trouble signal (low battery, tampers, etc.) here.
How do I test my alarm system?
Here are the simple step-by-step instructions:
1. Log into your Guardian account either on desktop or through our mobile app.
2. Choose My System.
3. Next, choose Test.
4. Please be sure to read the full instructions before placing your system in test mode and let the system siren sound for the recommended 60 seconds.
Once you’ve tested, make sure to check that your test signal was received. If it wasn’t, give us a call at 1.800.PROTECT (1.800.776.8328) so we can help. You can learn more about how to test your system here.
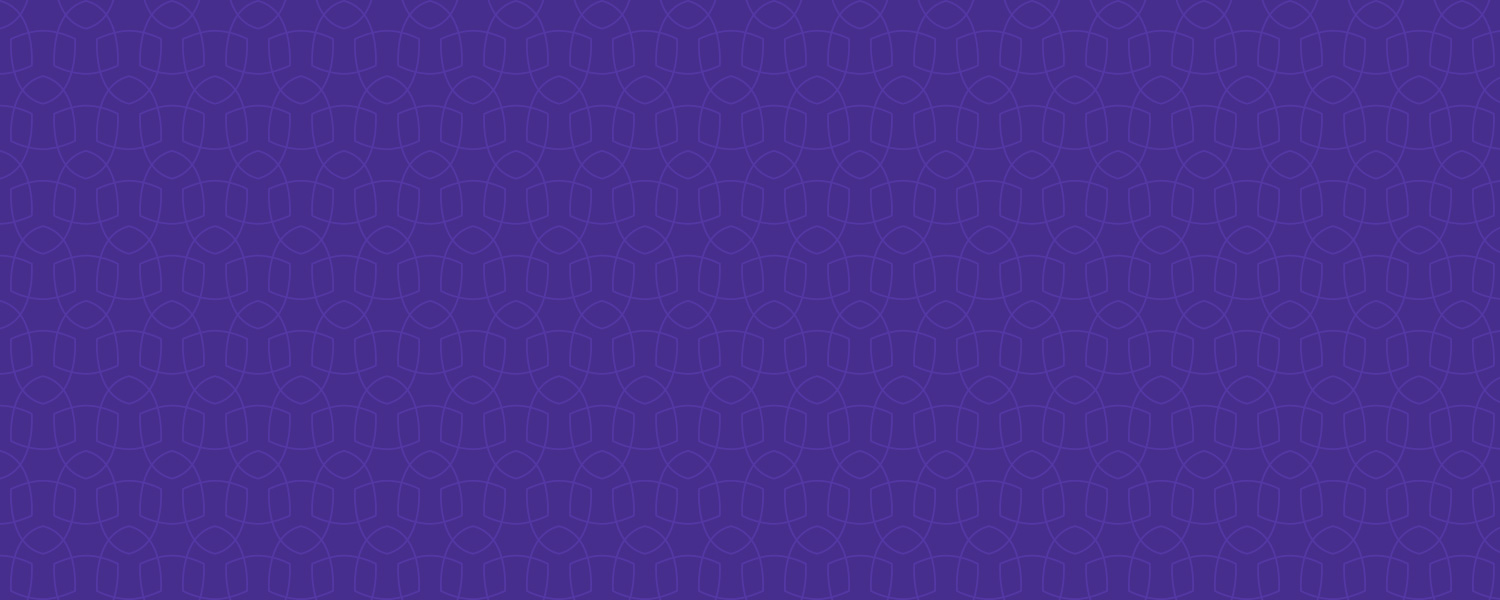
Use the search function below by typing your question or a few keywords.