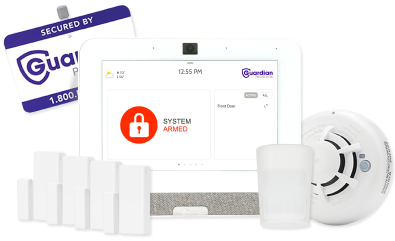Room Temperature Sensor
The remote temperature sensor helps you maintain the perfect temperature in any room by working with your smart thermostat for more precise climate control. This compact, wireless sensor monitors the temperature in specific areas of your home, helping to eliminate hot and cold spots. Its compact, wireless design allows easy placement for consistent comfort with minimal maintenance.
Features:
- Precision Temperature Monitoring
Provides accurate temperature readings for optimal comfort. - Seamless Thermostat Integration
Pairs effortlessly with our smart thermostat for enhanced climate control. - Wireless Connectivity
Easy to install with wireless communication for flexible placement. - Compact Design
Discreet and small design for unobtrusive installation. - Battery Powered
Long-lasting battery life ensures continuous operation.
Each Guardian System Includes:
Free Professional Installation
24/7 Professional Monitoring
Smart Security Panel
Mobile App

Precision Temperature Monitoring
The temperature sensor offers precise temperature monitoring to ensure your home stays comfortable. By providing accurate temperature readings, it helps maintain the desired climate in different areas of your home.

Seamless Thermostat Integration
Designed to pair effortlessly with our smart thermostat, this temperature sensor enhances your climate control system. It ensures that your thermostat receives accurate temperature data, allowing for more efficient heating and cooling adjustments.

Wireless Connectivity
Enjoy the convenience of wireless connectivity with our room temperature sensor. This feature allows for easy installation without the need for complex wiring, offering flexible placement options throughout your home.
Get a Free Home Security Quote!
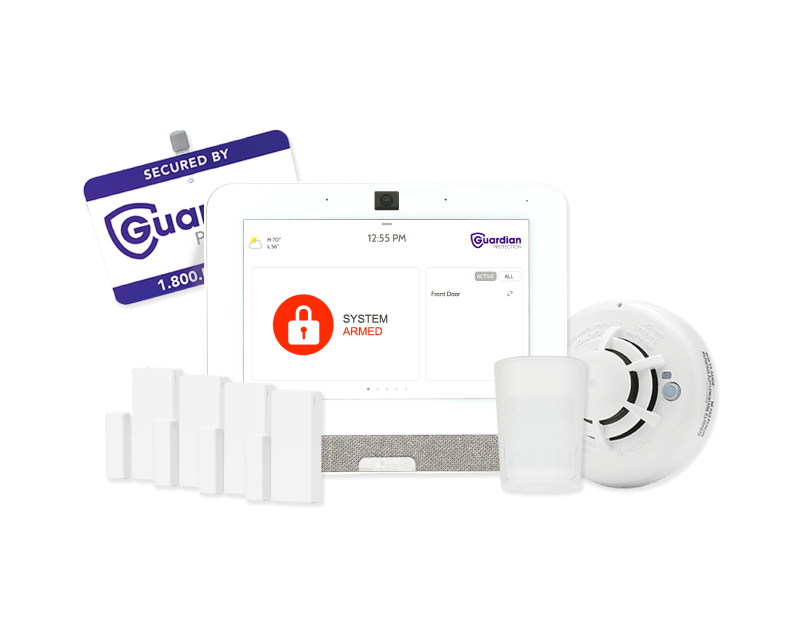
Our Devices Work Better Together

Get Smart Home Security
Create a custom home security system based on your home and family’s needs.

Start with a Home Security Package
Browse our home security packages to easily find the right fit for your property.
Specs

Dimensions:
33mm (L) x 21mm (W) x 51mm (H)
Communication:
Z-Wave Plus
Battery:
3+ year battery life
FCC ID:
2AC3T-B36510RA
Z-Wave Frequency:
908 MHz
IC:
12323A-B36510RA
Operating Temperature:
32° to 90°F (0°C to 35°C)
Frequently Asked Questions
Do remote temperature sensors work with all thermostats?
No, the temperature sensors only work with Guardian’s T2000 and T3000 smart thermostats.
Are the remote temperature sensors powered by air conditioning?
No, they work on a CR123 battery with an average battery life of 3+ years.